学内Wi-Fiを効率的に活用しよう!ということで、明学が提供するWi-Fiへの接続方法を解説しようと思います!
学内無線LAN対応エリア
まずは、学内無線LAN(Wi-Fi)の対応エリアをキャンパスごとに見てみましょう!
横浜キャンパス

白金キャンパス

(※明治学院大学公式サイトー学内Wi-Fiの設定方法を参照)
各OSの設定方法
学内Wi-Fiを利用するためには、
MAINアカウントが必要です!!これは、ポートヘボンにログインする際のユーザー名とパスワードになりますね!
iOS設定方法
①ホーム画面の設定をタップ

②「Wi-Fi」をタップ
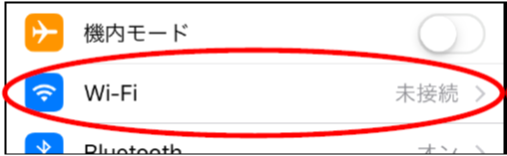
③学内 Wi-Fi エリア内であれば、利用可能なネットワーク一覧に「1863-hepburn」 もしくは「1863-hepburn-24g」と表示が現れるので、どちらかをタップ。両方表示される場合は「1863-hepburn」を選択する。
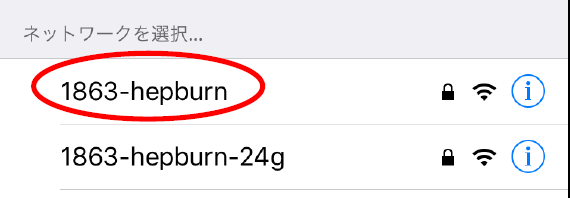
④MAIN アカウントの ID(ユーザー名)とパスワードを入力し「接続」をタップ
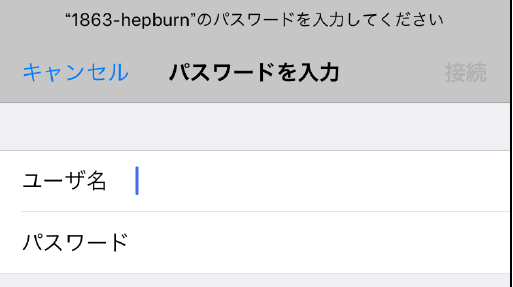
⑤下図のような表示が出る場合があります。その際は、サーバ名称が msadam.meijigakuin.ac.jp (白金の場合) または myadam.meijigakuin.ac.jp (横浜の場合) となっている事を確認した後、「信頼」をタップ
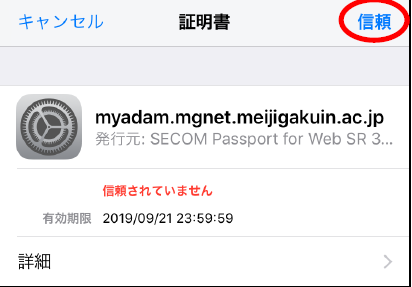
⑥ネットワーク「1863-hepburn」に接続されている事を確認

Android設定方法
①ホーム画面の設定をタップ

②「無線とネットワーク」をタップ

③「Wi-Fi」をタップ

④学内 Wi-Fi エリア内であれば、利用可能なネットワーク一覧に「1863-hepburn」 もしくは「1863-hepburn-24g」と表示が現れるので、どちらかをタップ。両方表示される場合は「1863-hepburn」を選択する。
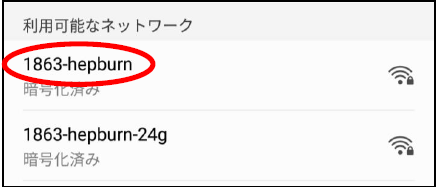
⑤各項目を下記の値に設定。
暗号化タイプ(セキュリティ): 「802.1x EAP」を選択します。
EAP 方式:「PEAP」を選択します。
フェーズ 2 認証:「なし」を選択します。
CA 証明書:「(指定なし)」を選択します。
ID: MAINアカウントのIDを入力します。
匿名 ID:空欄のままにします。
パスワード:MAIN アカウントの パスワードを入力します。
最後に、画面右下の「接続」をタップ。
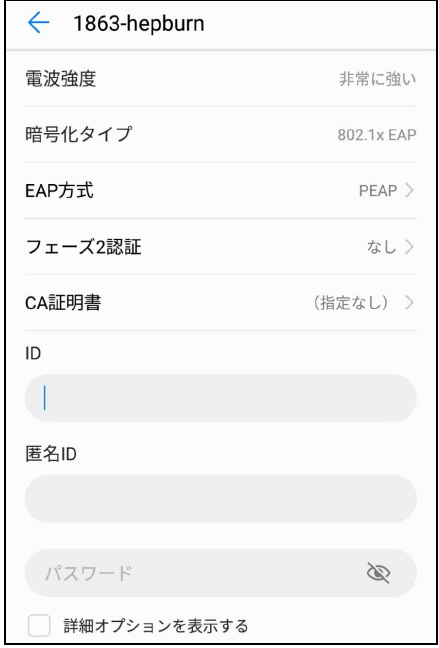
⑥接続可能なネットワーク一覧に「1863-hepburn」が追加されていることを確認

macOS設定方法
①デスクトップメニューバー内にある、 ワイヤレスネットワークのアイコンをクリック
![]()
②学内 Wi-Fi エリア内であれば、利用可能なネットワーク一覧に「1863-hepburn」 もしくは「1863-hepburn-24g」と表示が現れるので、どちらかをタップ。両方表示される場合は「1863-hepburn」を選択。
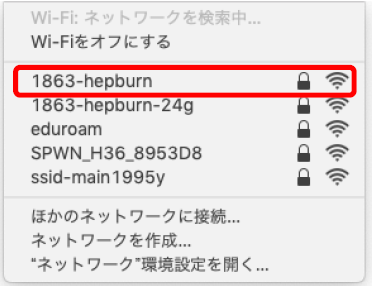
③MAIN アカウントの ID、パスワードを入力し、「接続」をクリック
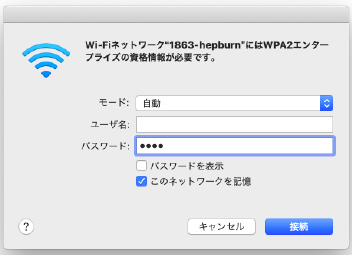
④下図のような表示が出る場合があります。その際は、サーバ名称が msadam.meijigakuin.ac.jp (白金の場合) または myadam.meijigakuin.ac.jp (横浜の場合) となっている事を確認した後、「続ける」をクリック
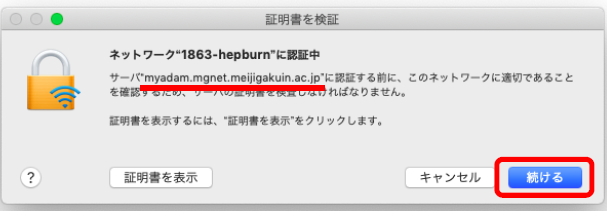
⑤ネットワーク「 1863-hepburn 」に接続されていることを確認
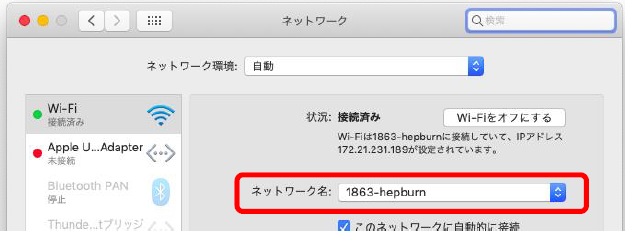
Windows10設定方法
①スタートメニューから、「設定」をクリック
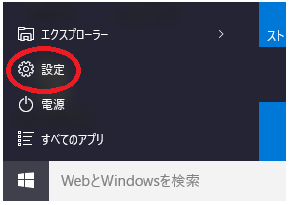
②「ネットワークとインターネット」をクリック
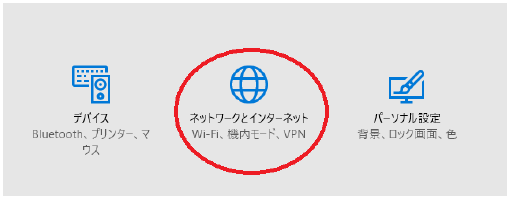
③「ネットワークと共有センター」をクリック
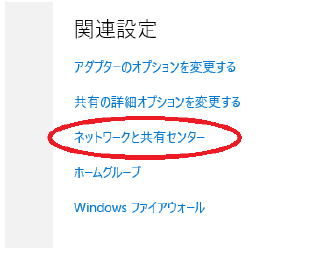
④「新しい接続またはネットワークのセットアップ」をクリック

⑤「ネットワークプロファイルを手動で作成します」をクリック
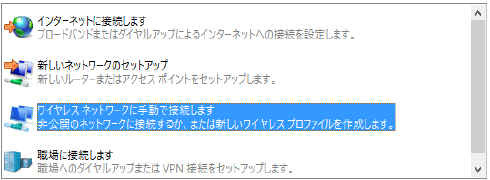
⑥設定項目を下図の通りに設定し、「次へ」をクリック
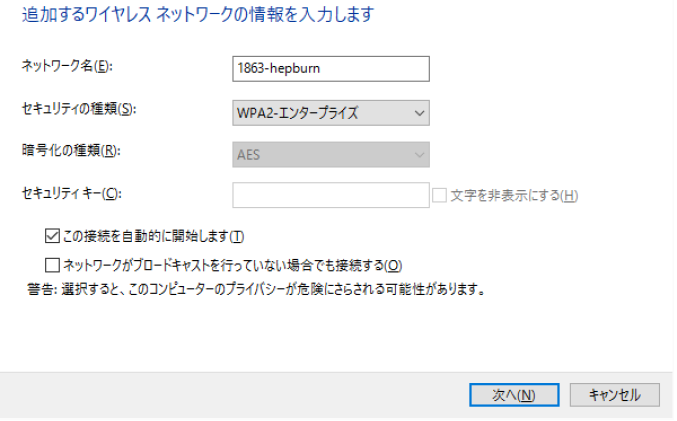
⑦「接続の設定を変更します」をクリック
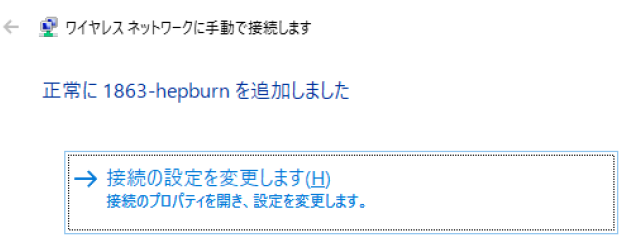
⑧「セキュリティ」タブをクリック
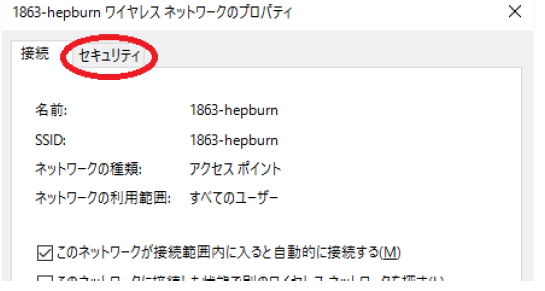
⑨中段の「設定」をクリック
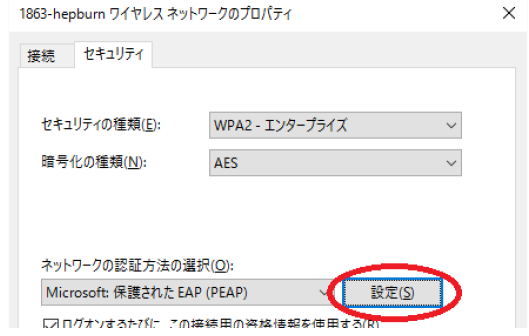
⑩「サーバーの証明書を検証する」のチェックを外し、下段の「構成」を クリック
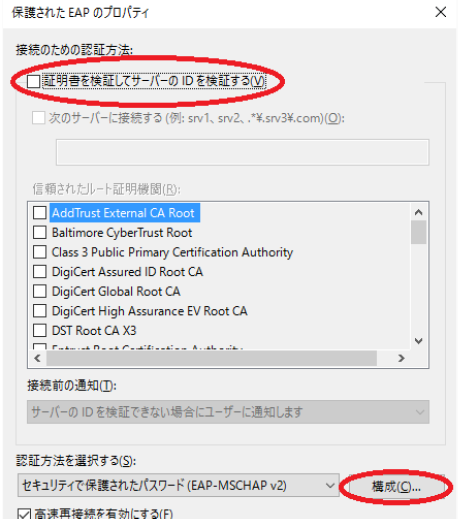
⑪「Windows のログオン名と…」のチェックを外し、「OK」をクリックします。英語表記になっている場合もありますが、同様にチェックを外して「OK」を クリック
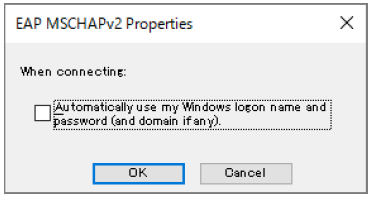
⑫一番下の「OK」をクリック
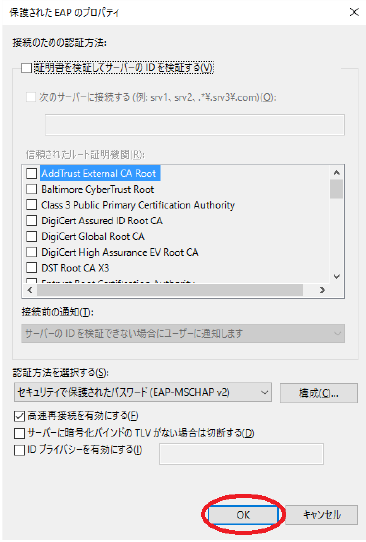
⑬「詳細設定」をクリック
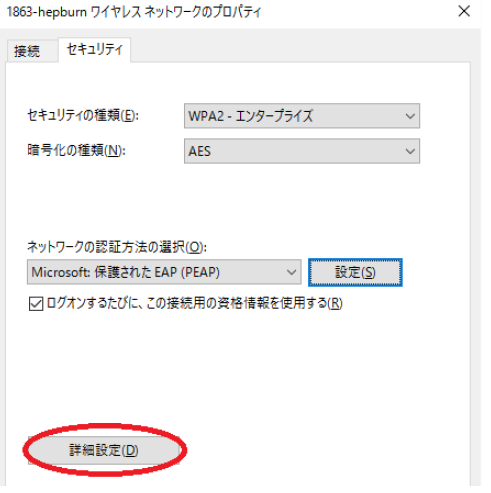
⑭「認証モードを指定する」にチェックを入れ、 「ユーザー認証」をを選択した後、「資格情報の保存」をクリック
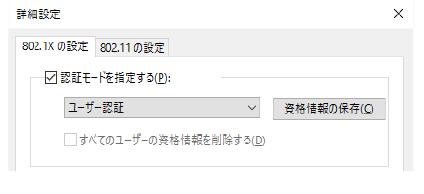
⑮MAIN アカウントの ID とパスワードを入力して 「OK」をクリック
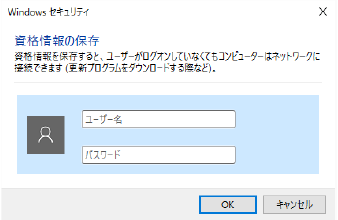
(引用)学内Wi-Fiの設定方法 | 明治学院大学 “Do for Others” (meijigakuin.ac.jp)
まとめ
いかがでしたか?
Windows10の設定は特に大変な印象がありますが、どれも数分あれば簡単に設定できるので、
ぜひ学内Wi-Fiを有効活用して、快適なインターネット環境を手に入れましょう!!



コメント